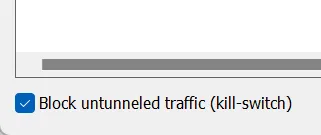Peers
Navigate to VPN -> WireGuard -> Peers
- Tunnel:
tun_wg0 (tun_01) - Description:
My Device - Public Key:
Your Device's Public Key - Allowed IPs:
10.30.0.2/32
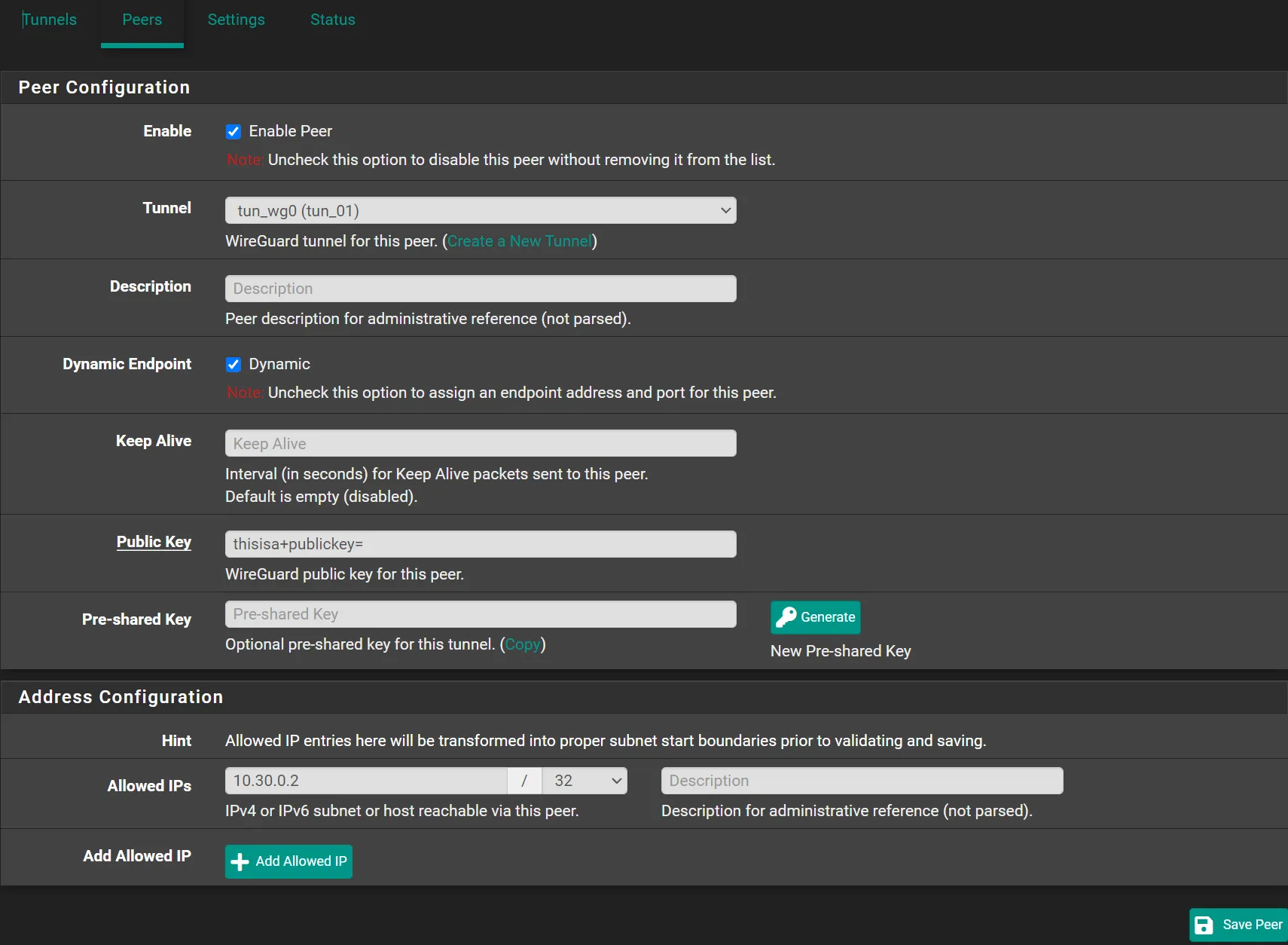
You will get Public Key from your peers. See below
Windows
Section titled “Windows”- Open WireGuard Application
- Click ⬇️ Right of
Add Tunnel. - Click
Empty Tunnel - Copy
Public Key. Use this when creating a peer on pfSense.
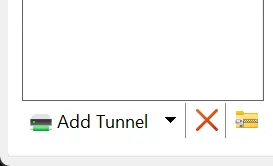
Once you create th peer on pfSense, go back to Windows Application
Split Tunnel
Section titled “Split Tunnel”This will only send traffic to your pfSense when it’s destination
is in one of the AllowedIPs networks
[Interface]PrivateKey = +BTMy8yLkq/yDQYFXZW1HGs7YqCFmG+gAxxS7uhWeGA=# Put the IP you entered on Allowed IPs when creating the peer.# Note that here we use "/24" instead of "/32"Address = 10.30.0.2/24
[Peer]# This is the Public Key from your pfSense Tunnel.# Go edit your tunnel and get the public keyPublicKey = thisisa/publickey=# This is your pfSense's WAN IP (Public IP)Endpoint = vpn.domain.com:51820# Here list all the networks you want this peer to reach inside your networkAllowedIPs = 10.1.1.0/24, 10.2.2.0/24Full Tunnel
Section titled “Full Tunnel”This will force all your traffic to go through your pfSense and then out to internet.
[Interface]PrivateKey = +BTMy8yLkq/yDQYFXZW1HGs7YqCFmG+gAxxS7uhWeGA=# Put the IP you entered on Allowed IPs when creating the peer.# Note that here we use "/24" instead of "/32"Address = 10.30.0.2/24# This is the DNS of your pfSenseDNS = 10.1.1.1
[Peer]# This is the Public Key from your pfSense Tunnel.# Go edit your tunnel and get the public keyPublicKey = thisisa/publickey=# This is your pfSense's WAN IP (Public IP)Endpoint = vpn.domain.com:51820# Here list all the networks you want this peer to reach inside your networkAllowedIPs = 0.0.0.0/0Also check the box Block untunneled traffic (kill-switch)